| Nós nos esforçamos para localizar nosso site em tantas línguas quanto possível, no entanto esta página está traduzido usando o Google Translate máquina. | perto |
-
-
produtos
-
recursos
-
suporte
-
empresa
-
Login
-
ReviverSoft
Answers
Obtenha respostas de nossa
Comunidade de especialistas em informática-
Página Principal
-
Recursos
-
Perguntas & Respostas
- Eu comprei uma nova impressora HP 3 dias atrás. Não consigo conectá-lo ao WiFi.
Eu comprei uma nova impressora HP 3 dias atrás. Não consigo conectá-lo ao WiFi.
 eu gosto esta pergunta0 Like ItSeguirEle sempre diz que não há rede Wi-Fi disponível, mas tenho 100% de certeza de que meu WiFi está ligado. Por favor, me ajudem, já que estou velho demais para levar para a loja.Sistema operacional:Windows 8Responda a esta perguntamelhor respostaOi Sandrine,
eu gosto esta pergunta0 Like ItSeguirEle sempre diz que não há rede Wi-Fi disponível, mas tenho 100% de certeza de que meu WiFi está ligado. Por favor, me ajudem, já que estou velho demais para levar para a loja.Sistema operacional:Windows 8Responda a esta perguntamelhor respostaOi Sandrine,
Por favor, siga os passos abaixo para conectar sua impressora HP ao seu WiFi.
Etapa 1: prepare-se para a instalação
Antes de instalar o software da impressora e conectar-se à sua rede sem fio, verifique os requisitos, ligue o computador e o roteador e configure a impressora.- Para usar sua impressora em uma rede sem fio, você precisa dos seguintes itens:
- Um computador conectado à sua rede sem fio
- Acesso à Internet : A HP recomenda acesso à Internet de banda larga, como cabo ou DSL, para downloads de software, uso de serviços da Web e obtenção de atualizações da impressora.
- Verifique se o roteador e o computador estão ligados e se o computador está conectado à mesma rede sem fio à qual você deseja conectar a impressora.
- Configure a impressora, coloque papel na bandeja de entrada e instale os cartuchos de tinta.
- Ligue a impressora e coloque-a perto do computador e dentro do alcance do roteador durante o procedimento de configuração.
No computador do qual você deseja imprimir, inicie a instalação do software e baixe e instale o driver de impressão de recursos completos da HP. Ele contém os drivers de impressão sem fio, bem como o software HP Printer Assistant para digitalização e outras funções de gerenciamento da impressora.- Desconecte todos os cabos USB da impressora.
- Vá para 123.hp.com/dj2600 e clique em Download para baixar e executar o HP Easy Start.
- Quando solicitado a selecionar sua impressora, clique em Minha impressora não é mostrada. A tela Impressora não encontrada é exibida.
Figura: Clicar em minha impressora não é exibido
- Clique em Continuar e, em seguida, selecione Rede sem fio (se aplicável).
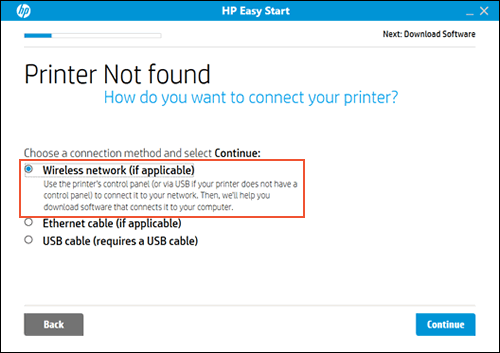
- Clique em Continuar e siga as instruções na tela para configurar sua impressora em uma rede sem fio.
Saudações,
Lokesh
- 2 Respostas
Antigas
O mais novo
Votos
0 votos
00HI Sandrine Huppert, siga estas etapas para conectar sua impressora à rede Wi-Fi caso seu dispositivo não esteja exibindo nenhuma rede disponível.- Em primeiro lugar, reinicie sua impressora, computador e dispositivos de roteador.
- Clique no ícone de configuração no painel de controle da impressora.
- Selecione a opção Rede.
- No assistente de configuração sem fio, todas as redes disponíveis são listadas.
- Se a sua rede não estiver disponível, role para baixo na lista e uma opção de nome de usuário ou senha estará disponível.
- Digite seu nome de usuário ou senha da rede e aguarde alguns minutos.
Após as etapas acima, sua impressora se conectará desafiadoramente à sua rede Wi-Fi. Se o problema persistir, entre em contato com a equipe de suporte on-line da impressora HP imediatamente.
Bem-vindo ao Reviversoft Answers
Respostas ReviverSoft é um lugar para fazer qualquer pergunta que você tem sobre o seu computador e tê-lo respondido pela comunidade de especialistas.Poste sua pergunta
Faça sua pergunta para a comunidade agoraQuestões similares
Eu continuei recebendo a tela azul com a mensagem de erro Falha driver Estado de Energia e depois o meu computador iria reiniciar. Eu encontrei seu produto e isso não aconteceu mais nada. Acabei de comprar um anti-vírus (Kaspersky) e agora ele está fazendo isso de novo. É tão frustrante. Meu computador é de apenas 6 meses de idade. É um desktop Asus.RESPOSTAS VISTA8Mostrar questão completoTive Driver Reviver desde Janeiro de 2013 e ele só começou a dar-me esta mensagem de erro hoje em 6 de outubro de 2013.RESPOSTAS VISTA19Mostrar questão completoApparemment vous ne pouvez corriger Que da 10 erreursRESPOSTAS VISTA9Mostrar questão completoProblemas com o seu PC?Conclua uma verificação gratuita do PC usando Driver Reviver agora.TransferirIniciar varredura grátisEmpresa| Sócios| EULA| Informações Legais| Não venda/compartilhe minhas informações| Gerenciar meus cookiesCopyright © 2025 Corel Corporation. Todos os direitos reservados. Termos de uso | Privacidade | Cookies -
