¿Cómo configuro los perfiles de optimización de la batería usando MacReviver?How do I set up battery optimization profiles using MacReviver?
También puede controlar las funciones de consumo de batería de su MacBook en función de si funciona con batería o si está conectado a una fuente de alimentación. Para hacer esto, deberá crear uno o varios perfiles de batería y luego activar el que le gustaría usar. Puede crear un perfil de optimización de la batería siguiendo los pasos a continuación.
- Inicie MacReviver.
- Haga clic en Optimización de la batería .
- Puede ver la vida actual de su batería y el estado de la batería. También puede ver un gráfico en movimiento con el consumo de energía de la batería.
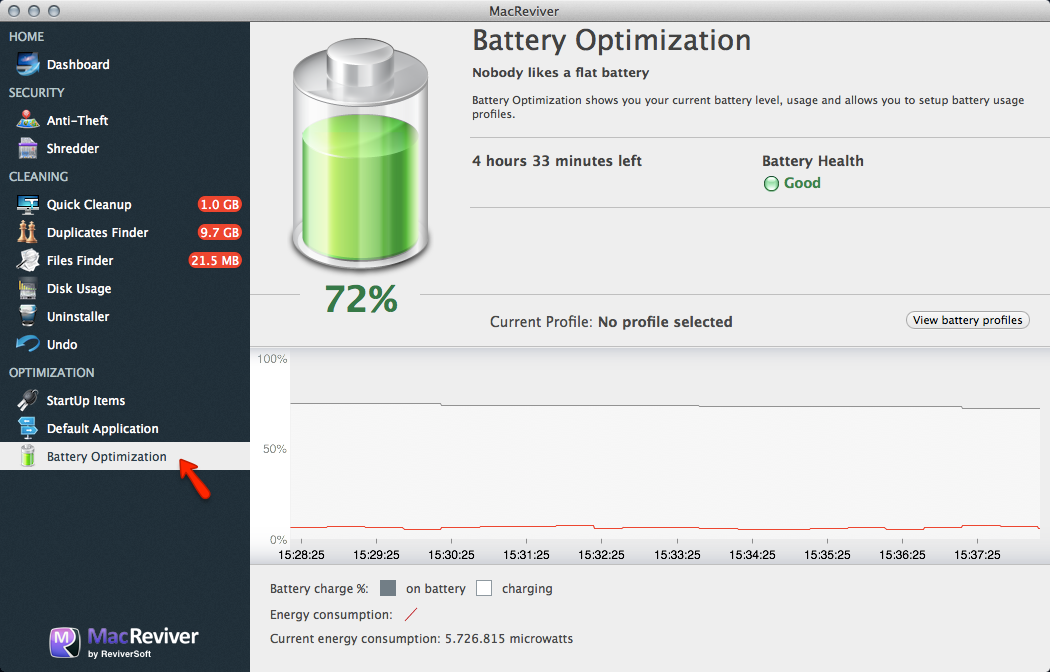
- Haga clic en Ver perfiles de batería . Esto lo llevará a la pantalla que enumera todos los perfiles de optimización de la batería que ya se han creado.
- Haga clic en Agregar para agregar un nuevo perfil de batería.
- Haga clic en las flechas junto a Batería y adaptador de corriente para establecer valores personalizados para esta Mac cuando está con batería y cuando está conectada. Estos valores personalizados incluyen brillo, volumen, Wi-Fi y Bluetooth.
- MacReviver cambiará automáticamente la configuración en función de si está funcionando con batería o si está conectado a una fuente de alimentación si este perfil está activado.
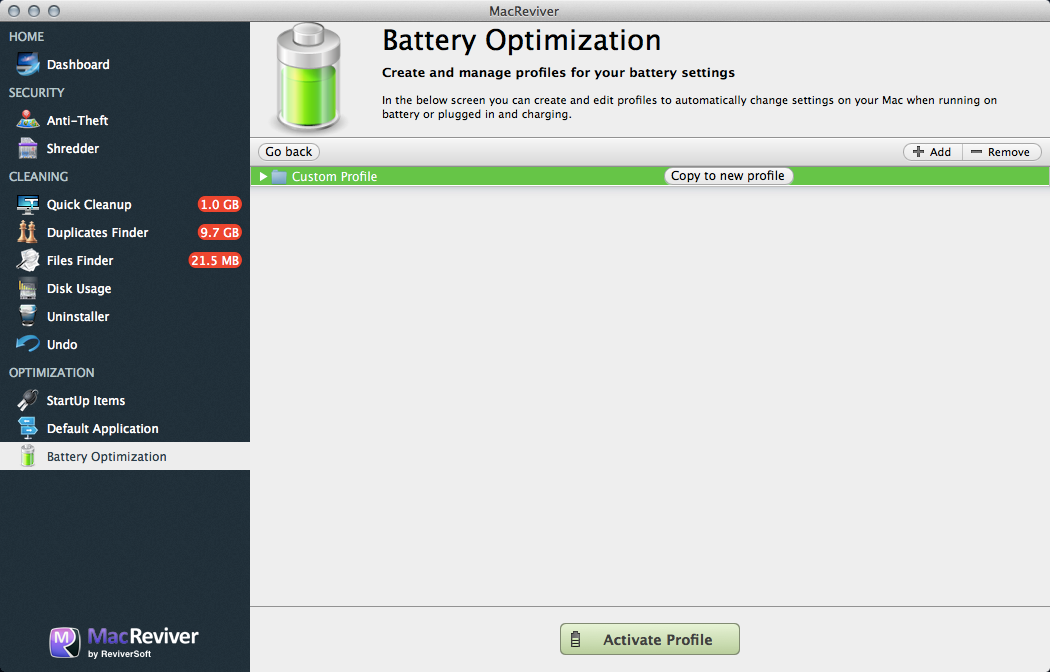
- Copie estos valores en un nuevo perfil haciendo clic en Copiar en nuevo perfil . Esto le permite tener varios perfiles similares.
- Cuando esté satisfecho con su nuevo perfil, haga clic en él y haga clic en Activar perfil . El perfil se volverá rojo.
- También puede eliminar los perfiles creados haciendo clic en ellos y haciendo clic en Eliminar .
