| Nous nous efforçons de localiser notre site Web dans le plus grand nombre de langues possible, mais cette page est actuellement traduite par Google Traduction. | étroit |
-
-
produits
-
ressources
-
support
-
société
-
Connexion
-
ReviverSoft
Answers
Obtenez des réponses de notre
Communauté d'experts informatiques-
Accueil
-
Ressources
-
Questions & Réponses
- J'essayais de redémarrer mon ordinateur, mais il reste allumé à 99% après plusieurs heures. quel est le problème
J'essayais de redémarrer mon ordinateur, mais il reste allumé à 99% après plusieurs heures. quel est le problème
 j'aime cette question0 Cliquez sur "Aimer"SuivezDois-je utiliser les boutons d'alimentation pour l'éteindre. J'ai peur de perdre des données sur mon bureauSystème d'exploitation:Windows 7Répondez à cette questionmeilleure réponseSalut Arun,
j'aime cette question0 Cliquez sur "Aimer"SuivezDois-je utiliser les boutons d'alimentation pour l'éteindre. J'ai peur de perdre des données sur mon bureauSystème d'exploitation:Windows 7Répondez à cette questionmeilleure réponseSalut Arun,
Veuillez suivre les corrections ci-dessous afin de résoudre le problème.
1. Appuyez sur le bouton d'alimentation et maintenez-le enfoncé pendant 10 à 15 secondes pour éteindre l'ordinateur.
2. Redémarrez et vérifiez si la réinitialisation est toujours en cours.Solution 1. Débranchez tous les périphériques connectés à l'ordinateur.
Un utilisateur a déclaré avoir résolu le problème de redémarrage de son ordinateur en débranchant tous les périphériques USB de la machine, puis redémarré en redémarrant. Par lequel il réussit à dépasser les cercles qui tournaient sur l’écran noir. Un certain nombre de personnes ont suivi ses conseils et ont résolu le problème.Solution 2. Mettre fin au processus du programme ayant échoué dans le gestionnaire de tâches
Un autre correctif simple pour Windows 10 qui se bloque au redémarrage de l'écran est voté par beaucoup, cela dit que si votre session Windows 10 reste bloquée lors du redémarrage du système, vous pouvez essayer les opérations suivantes:- 1. Appuyez sur CTRL + ALT + SUPPR.
- 2. Ensuite, l'écran de redémarrage disparaîtra et sera remplacé par le gestionnaire de tâches, où les programmes «suspendus» dont la fermeture a échoué seront révélés.
- 3. Terminez les processus de tous les programmes en cours d'exécution, puis vous récupérerez à partir de l'écran "Redémarrage".

Correctif 3. Exécuter la résolution des problèmes de maintenance du système
1. Appuyez sur la touche Windows du clavier, tapez Dépannage dans la barre de recherche et sélectionnez le résultat de recherche le plus en haut.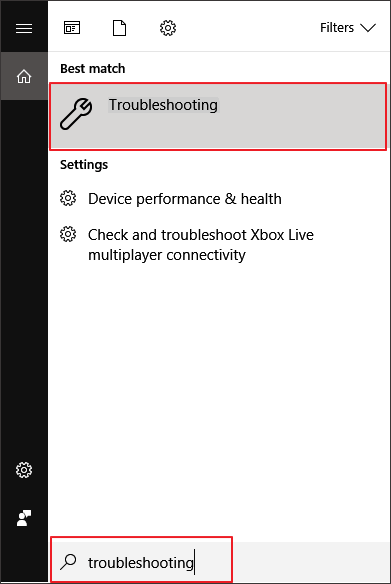
2. Sélectionnez Afficher tout dans le panneau de gauche de la fenêtre.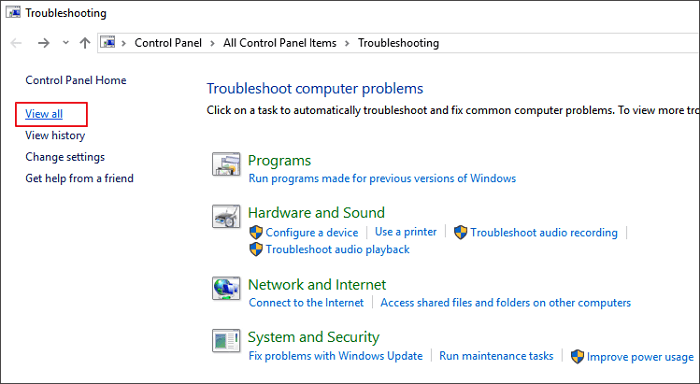
3. Sélectionnez Maintenance du système dans les options répertoriées, cliquez sur l'option Avancé et cochez l'option Appliquer les réparations automatiquement.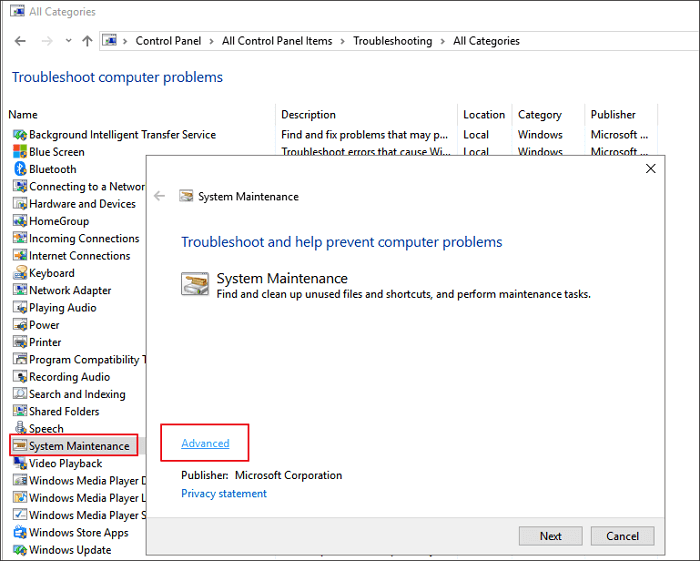
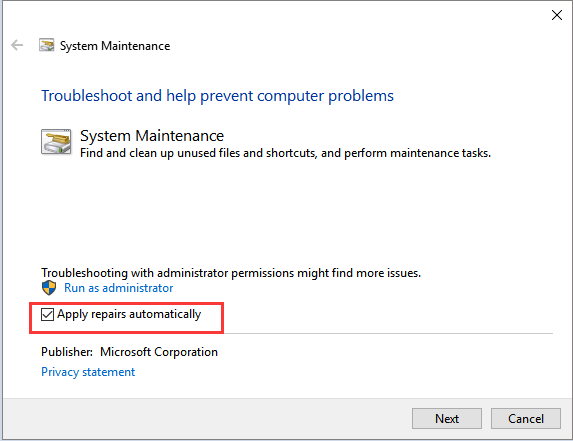
- 4. Suivez les instructions à l'écran et attendez que le dépannage soit terminé.
- Une fois le dépannage terminé, vérifiez l’état de tout composant système manquant sur l’ordinateur.
- 5. Fermez la fenêtre et vérifiez si les modifications sont effectives.
Fix 4. Redémarrez le service de mise à jour en utilisant l'invite de commande
- Dans le coin inférieur gauche de l'écran, cliquez avec le bouton droit de la souris et sélectionnez Invite de commandes (Admin).

- Tapez "net stop wuauserv" (sans guillemets). Appuyez sur Entrée. Cela empêchera le service de mise à jour de s'exécuter en arrière-plan.
- Maintenant, tapez "cd% systemroot%" (sans les guillemets). Appuyez sur Entrée. Cette commande permet d'accéder à l'invite de commande jusqu'au répertoire d'installation du système d'exploitation Windows.
- Tapez "ren SoftwareDistribution SD.old" (sans les guillemets). Appuyez sur Entrée. Par cette commande, le système d'exploitation renommera le dossier SoftwareDistribution en SD.old pour une sauvegarde. En cas de problème, vous pouvez simplement accéder à C: \ WINDOWS \ SoftwareDistribution et lui attribuer le nom d'origine.
- Enfin, tapez "net start wuauserv" (sans guillemets). Appuyez sur Entrée. Avec cette commande, nous allons redémarrer le service de mise à jour afin d'activer les mises à jour du système.
Fix 5. Retour à la version précédente de Windows
J'espère que les correctifs ci-dessus ont déjà résolu votre problème, car il s'agit de la dernière chance que vous puissiez empêcher l'ordinateur Windows 10 de rester bloqué dans l'écran 'Redémarrage'. Pour restaurer Windows 10 à la version précédente, vous aurez plusieurs options et vous pouvez essayer l’une d’elles pour obtenir de l’aide:
Option 1: restauration de la version précédente de Windows 10 dans 10 jours / 30 jours
Option 2: Restaurez Windows 10 à la version précédente avec une image de sauvegarde système précédemment créée.
Par conséquent, avant de lire d'autres informations, vous devez vous assurer que vous avez créé une image de sauvegarde système avec un logiciel de sauvegarde et de récupération , par exemple, le logiciel de sauvegarde gratuit EaseUS.
Télécharger Version Win
Option 3: Transférer et restaurer l'image système Windows 10 sur le PC actuel avec un écran bloqué
Pour restaurer votre Windows 10 et supprimer l'écran bloqué du redémarrage, vous pouvez également appliquer EaseUS Todo Backup pour transférer et restaurer un système Windows sain sur votre PC en suivant les instructions ci-dessous:
1. Installez EaseUS Todo Backup sur un nouvel ordinateur Windows 10 en bonne santé et utilisez-le pour créer une sauvegarde d'image système Windows 10 sur un disque dur externe.
2. Créez un disque amorçable avec EaseUS Todo Backup:- Préparez une clé USB ou un graveur de CD / DVD et un CD / DVD-R / W pouvant être écrits.
- Lancez EaseUS Todo Backup , cliquez sur Outils> Créer un disque d’urgence.
- Sélectionnez "Créer un disque d'urgence WinPE".
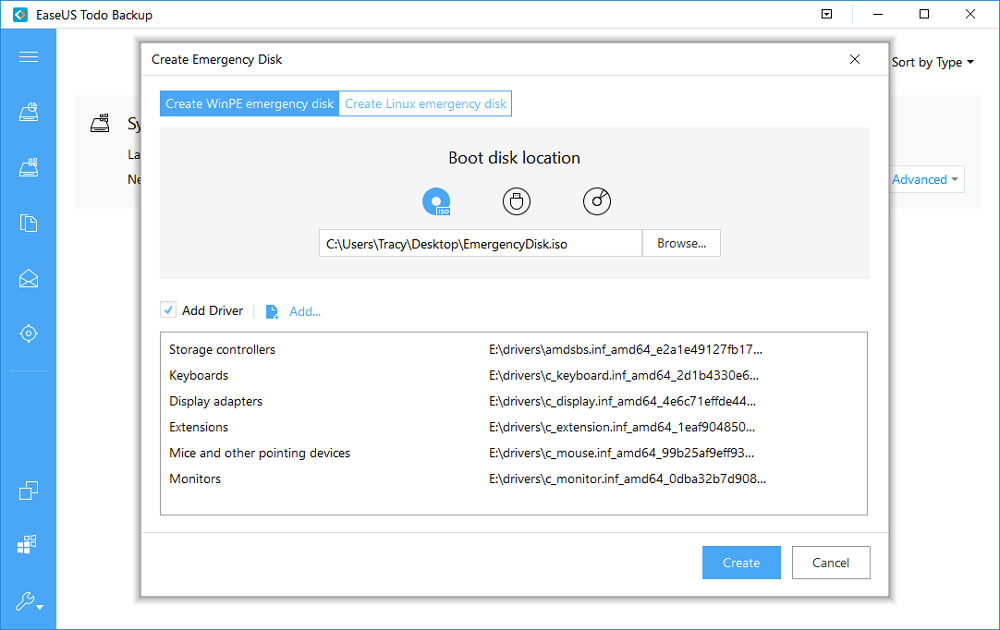
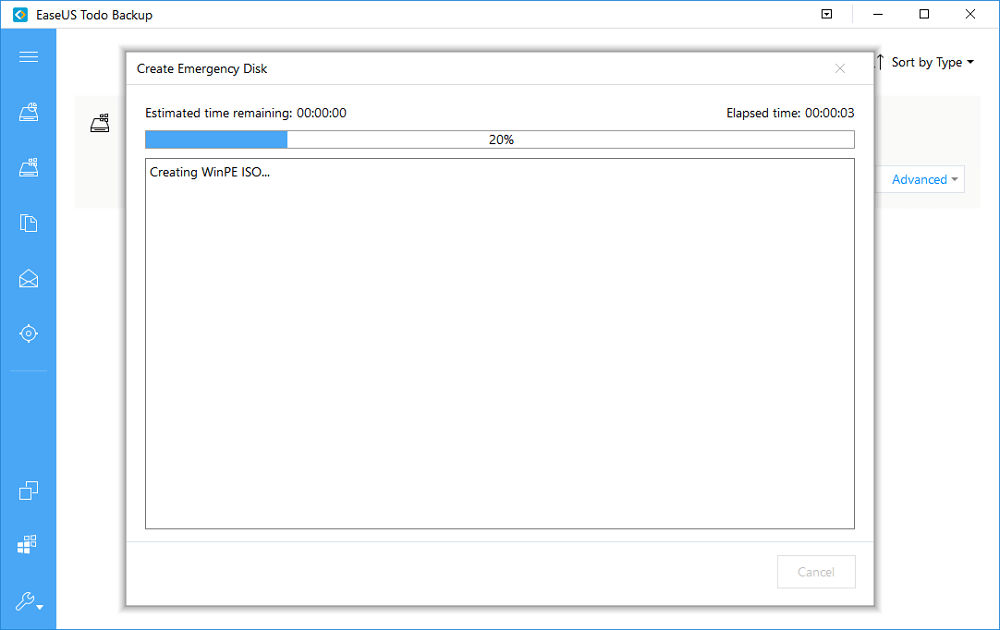
- Cliquez sur Continuer pour créer un disque amorçable.
4. Cliquez sur Transfert système et naviguez pour sélectionner l'image système Windows 10 créée sur votre périphérique externe.
- 5. Choisissez un emplacement - lecteur C par défaut pour restaurer l’image système Windows 10 sur votre PC.
- Cliquez sur Options avancées> Transfert système.
- Enfin, cliquez sur Continuer pour terminer.

6. Enfin, lorsque le processus est terminé, vous pouvez redémarrer votre ordinateur et configurer le système pour démarrer à partir du disque système d'origine.
J'espère que ça aide.
Cordialement,
Lokesh
- 1 Réponse
Le plus ancien
Les plus récents
Votes
Il n'y a pas encore de réponses.
Bienvenue dans Reviversoft Answers
Réponses ReviverSoft est un endroit idéal pour poser toute question que vous avez sur votre ordinateur et que vous avez répondu il par la communauté d'experts.Publiez votre question
Posez votre question à la communauté maintenantQuestions similaires
Lorsque j'installe un micro externe à la prise, il ne fonctionne pas. Je le vois sur l'indicateur de son, mais il est très bas. J'ai essayé avec plusieurs micros.Visionnez réponses40Montrez la question complèteCela est arrivé il y a 3 semaines au même temps du remplacement du disque dur.Visionnez réponses19Montrez la question complète[le texte n'est pas en français] => mein pc ist put mochte nun reviversoft auf mein laptop registriren wie geht das und was muß ich tunVisionnez réponses19Montrez la question complèteVous avez des problèmes avec votre PC?Effectuez une analyse PC gratuite à l'aide de Driver Reviver maintenant.TéléchargerCommencer l'analyse gratuiteSociété| Partenaires| EULA| Avis juridique| Ne pas vendre/partager mes informations| Gérer mes cookiesCopyright © 2025 Corel Corporation. Tous droits réservés. Conditions d'utilisation | Confidentialité | Cookies -
